Zoomの登録方法を教えてください
Zoom公式ページにアクセスしてアカウント登録からスタートします。
目次
Zoomアカウントの登録
STEP
生まれた年を記入

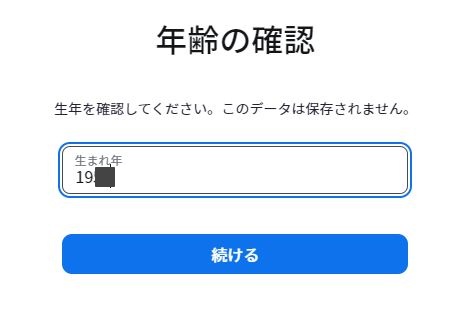
STEP
下のGoogleアカウントでの登録が一番カンタンですので、下のGoogleアイコンをクリック

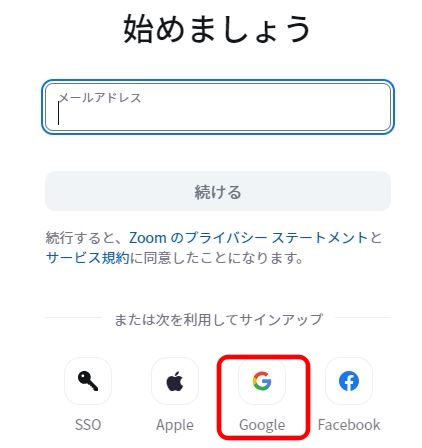
STEP
Zoomから届いたメールを確認、コードを入力欄に入力してください。

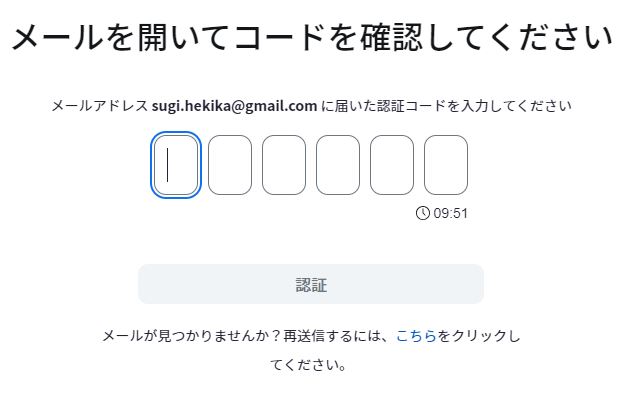
STEP
コードを入力すると「認証」ボタンが表示されるので、クリック

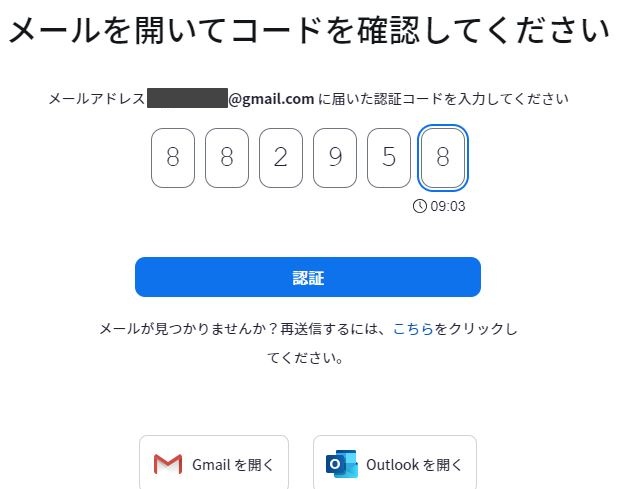
STEP
名前とパスワードを入力して「続ける」をクリック

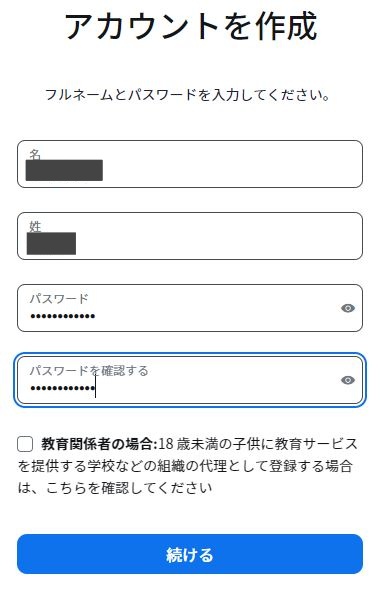
STEP
登録完了し、マイページが表示されます。
青色の四角で囲んだプロフィールアイコンをクリックして写真をアップロード(しなくてもZoomは使えます)、Zoomでの表示名を変更する場合は、赤丸で囲んだ「編集」をクリックして変更してください。

青色の四角で囲んだプロフィールアイコンをクリックして写真をアップロード(しなくてもZoomは使えます)、Zoomでの表示名を変更する場合は、赤丸で囲んだ「編集」をクリックして変更してください。

STEP
アカウント登録は完了しました。
あとは、Zoomのツールをダウンロードしてパソコンにインストールします。
あとは、Zoomのツールをダウンロードしてパソコンにインストールします。
Zoomのツールをダウンロード&インストールする
STEP
マイページの下の方にスクロールして、フッターに表示されている「ミーティングクライアント」をクリック。

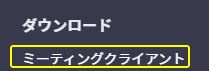
STEP
ダウンロードボタンをクリックしてダウンロード・インストールしてください

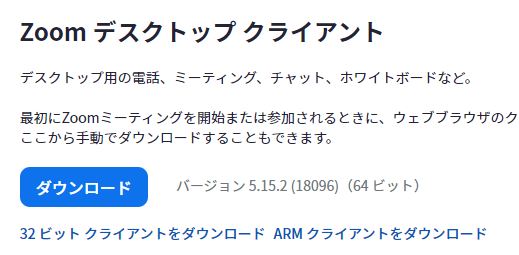
STEP
以上でZoomでの登録作業は完了です
ご質問などありましたら気軽にお問い合わせください。
Facebookでご縁をいただいている方は、メッセンジャーでもOKです。










